In any computer, memory (RAM) is as important, or more important than the processor speed.
It’s good to have as much memory as your Mac can support.

But when you play a game, run 3D modellers, graphics applications or do photo-editing of large files some of the existing memory can become inactive after you leave the app slowing down your computer.
When I purchased my iMac (which came with 4GB of RAM) about 18-months back, I frequently used to get the dreaded beachball and my applications used to hang.
Since I did not then know about restoring inactive memory, I went to Amazon and purchased another 16GB.
Only later did I learn about restoring inactive memory.
Optimizing Memory
There are two ways to optimize the existing memory on your Mac.
1. A simple technique to get back inactive memory is to run the purge command in Terminal. To get to Terminal, go to Finder on your Mac, click on Applications and then scroll down to the Utilities folder. You’ll find Terminal in the Utilities folder. Double click Terminal, type in purge and hit the Enter key. Voila, your inactive memory is restored.
2. The second technique to restore inactive memory on the Mac is to head to the Mac App Store and get one of those memory cleaning apps. There are a bunch of such apps like Memory Clean (free), FreeMemory (free), Memory Booster (free), MemoryFreer (99-cents), iCleanMemory ($1.99), Memory Magic ($2.99) etc. Read the reviews and go with whichever app you feel comfortable with.
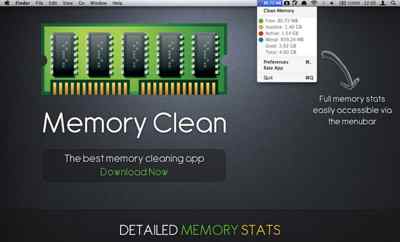
Personally, I’d recommend running the purge command in terminal but I recognize some users may prefer an app to handle the job.
Whichever approach you prefer, make sure you retrieve inactive memory so that your Mac runs in great shape.

Sorry, the comment form is closed at this time.