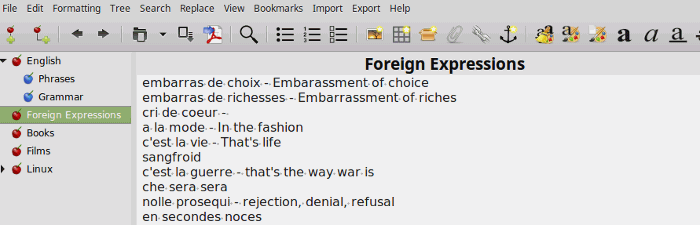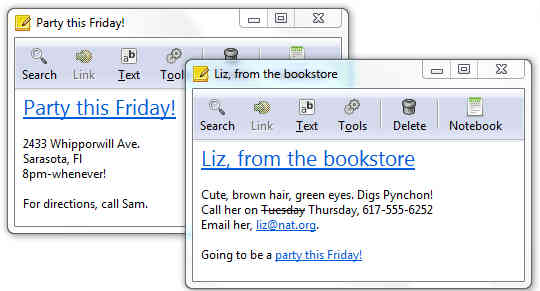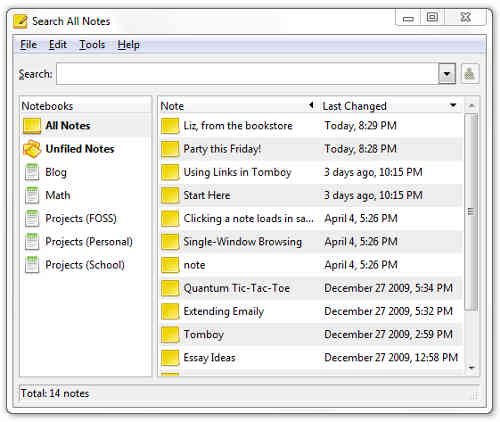If you’re a newcomer to Ubuntu (or its derivatives like Linux Mint), you’re probably keen on installing and trying out the latest, greatest and hottest applications available in the open source universe.
Unfortunately, a lot of new applications are not available through the official Ubuntu or Linux Mint repositories.
So you’ll have to download and install the software on your own and install them via the dpkg or gdebi tools.
Or you can install and update them on your Ubuntu PC via the Personal Package Archive (PPA).
What is a PPA?
Unique to the Ubuntu universe, PPAs are special software repositories from the developer community that let users install software via the familiar apt-get install technique. Or if you prefer, via the GUI method.
Here’s how you add a PPA to your Ubuntu PC. You can get the PPA’s name of an application on the developer’s web site or by searching for it on LaunchPad.
Open a terminal and type:
# sudo add-apt-repository ppa:user/ppa-name
Let’s consider a concrete example where we’ll add a PPA and then install an application from that PPA.
For instance, I wanted to try out a new note application called Papyrus that debuted a couple of days back. The spanking new application was not available in the official repositories.
So I decided to take the PPA road.
1. First I added Papyrus PPA to my PC.
I found a link to the Papyrus PPA on the developer’s web site and got its name.
# sudo add-apt-repository ppa:aseman/desktop-apps [sudo] password for jason: You are about to add the following PPA to your system: Desktop Applications of the Aseman Team More info: https://launchpad.net/~aseman/+archive/ubuntu/desktop-apps Press [ENTER] to continue or ctrl-c to cancel adding it Executing: gpg --ignore-time-conflict --no-options --no-default-keyring --homedir /tmp/tmp.kjY0IqUMJp --no-auto-check-trustdb --trust-model always --keyring /etc/apt/trusted.gpg --primary-keyring /etc/apt/trusted.gpg --keyserver hkp://keyserver.ubuntu.com:80 --recv-keys C117080D gpg: requesting key C117080D from hkp server keyserver.ubuntu.com gpg: key C117080D: public key "Launchpad PPA for Aseman" imported gpg: Total number processed: 1 gpg: imported: 1 (RSA: 1)
If you’re not comfortable with the command line, you can take the GUI route to add a PPA.
In Linux Mint, you can add a PPA via the GUI option by navigating to Menu –>Administration–>Software Sources–>PPAs and then clicking on the Add a new PPA button.
If you’re running Ubuntu, you must head over to Ubuntu Software Center–>Edit–>Software Sources–>Other Software–>Add. Then type in the PPA address and click on the Add Source button. Now when you search for the application in the Software Center, you’ll find it there.
2. If you’ve added a PPA via the terminal, it’s now time to update the list of available packages and their versions.
# sudo apt-get update
3. Now look for the Papyrus software through apt-cache search search_string tool.
# apt-cache search papyrus papyrus - Papyrus modern note manager libpapyrus3-dev - DICOM compatible file format library
After the PPA is added, you can also search for Papyrus in the Software Manager (Linux Mint) or Software Center (Ubuntu).
If you’re in a hurry and know the name of the application, you can skip this step.
4. The final step is to install the Papyrus application on your computer.
# sudo apt-get install papyrus Reading package lists... Done Building dependency tree Reading state information... Done The following extra packages will be installed: dconf-cli dconf-editor dconf-tools libX11-dev libc-dev-bin libc6-dev libdrm-dev libegl1-mesa-dev libgl1-mesa-dev libgles2-mesa-dev ....
If you prefer the GUI route, you can install Papyrus via the Software Manager (Linux Mint) or Software Center (Ubuntu).
Removing PPAs
There’s always the chance that you might want to remove a PPA that you’ve installed on your Ubuntu system.
So how do you remove a PPA from your Ubuntu PC? Continue reading »