Sometimes the simplest of questions flummoxes even those who have been playing with computers for years.
After a recent re-install of the operating system on my Mac, I was initially unsure if the operating system was Mountain Lion (which I purchased from the Mac Store via an upgrade for $19.99) or the older Lion that came pre-installed with my 2011 iMac.
Since a similar confusion may arise in many minds, I’m writing this post to help you guys.
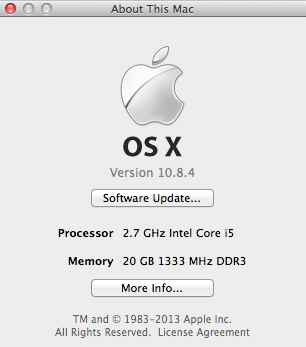
How to Find Out OS X Version
Elementary, My Dear Watson.
Just click on the Apple icon on the top left of your screen, and when the drop-down menu appears select About this Mac.
That will open up a window on your desktop giving you the OS X version number (10.8.4 on my iMac), processor speed and Memory (20GB on my Mac). This window will also let you know if you have any software updates.
Once you get the Version Number, use the below version guide to identify which version of Mac OS X is running on your iMac desktop or MacBook notebook.
Version Guide to Mac OS X
10.8.* – Mountain Lion, Launched as Mac OS X 10.8
10.7.* – Lion, Launched as Mac OS X 10.7
10.6.* – Snow Leopard, Launched as Mac OS X 10.6
10.5.* – Leopard, Launched as Mac OS X 10.5
10.4.* – Tiger, Launched as Mac OS X 10.4
10.3.* – Panther, Launched as Mac OS X 10.3
10.2.* – Jaguar, Launched as Mac OS X 10.2
10.1.* – Puma, Launched as Mac OS X 10.1
10.0.* – Launched as Macintosh OS X
Additional Information On Mac
If you want additional information on your Mac, click on More Info (see the above picture above).
This will open a wider window (see below picture) providing you details on the processor, memory, operating system version, total storage and available storage, graphics card and display.
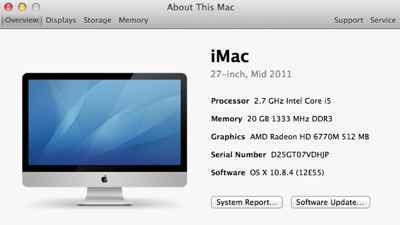

Sorry, the comment form is closed at this time.